Beloved - Home Page Widgets / Website Format
If this is a brand new site, please begin with the Quick Start Guide.
Quick Links
Home Page at a Glance
Note: If you are building a new site and have gone through the Widget Import step, these widgets will already be in place. We do recommend that you go through this tutorial to become familiar with the placement, format and capabilities of these widgets.
The home page is comprised of 6 widget areas:
- Front Page 1
- Front Page 2
- Front Page 3
- Front Page 4
- Front Page 5
- Front Page 6
These widget areas can be found by navigating to Appearance > Widgets.
Here is an overview of the Home Page widget areas and what widgets can go in them.
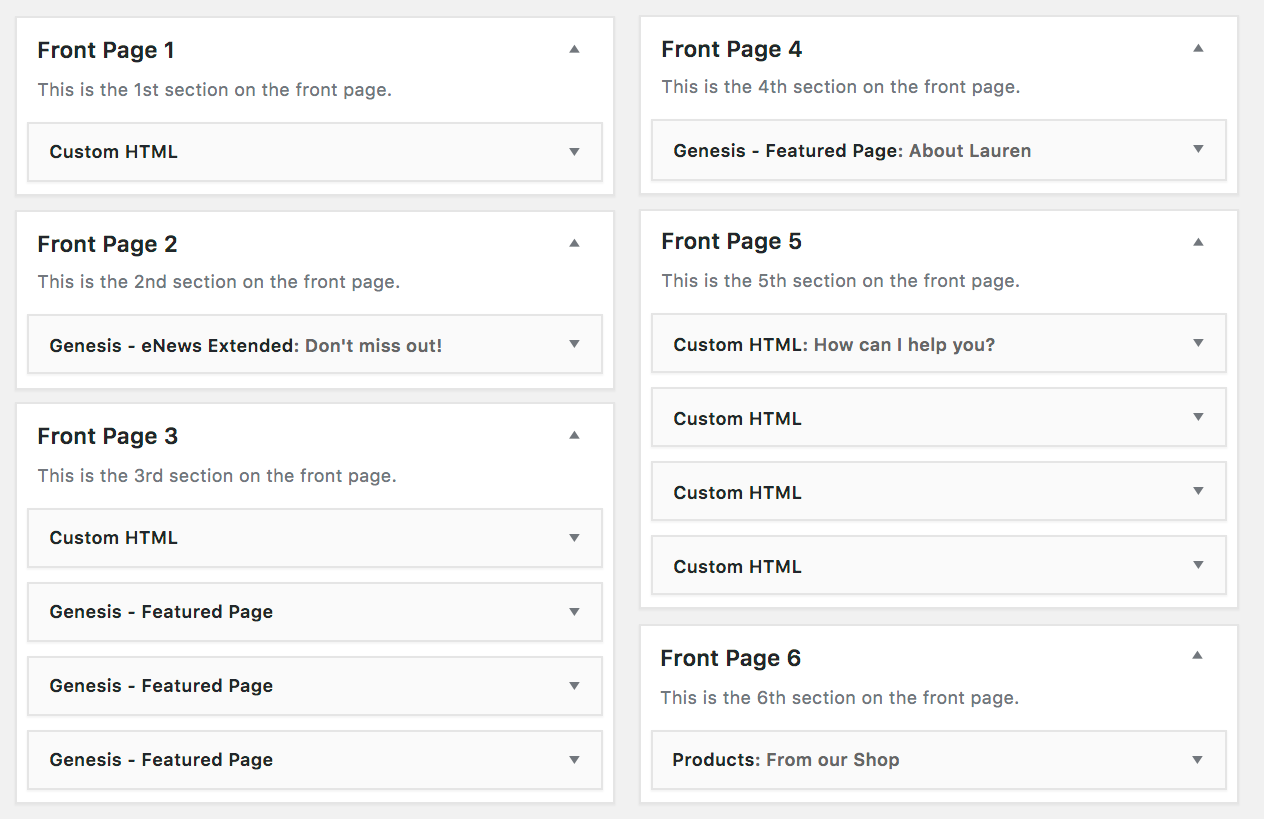
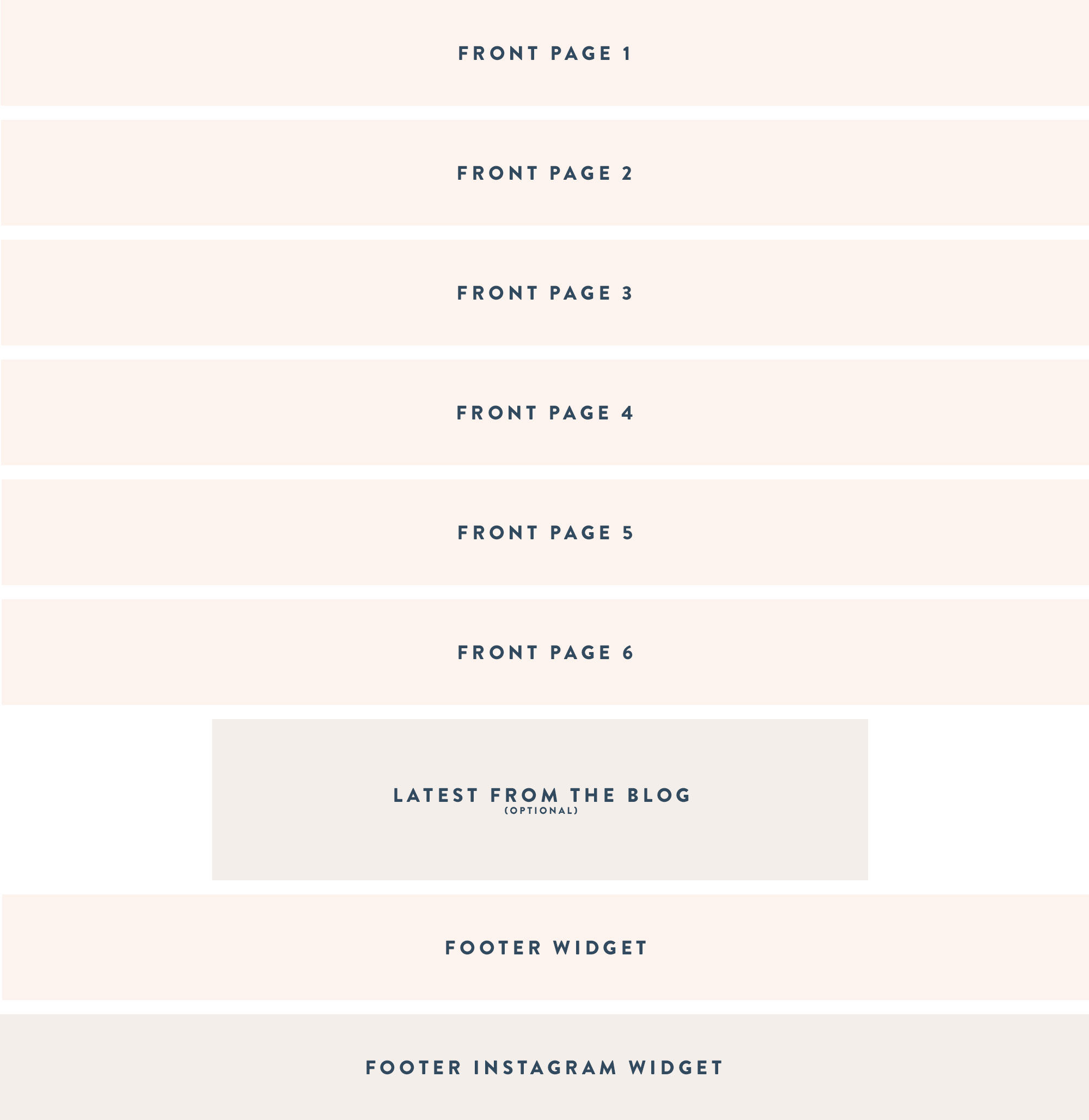
All Front Page widget areas are flexible. The first widget extends full width across the page. These widget areas can be customized with a variety of widgets including Genesis Featured Posts, Genesis Featured Pages, Genesis Responsive Slider, Soliloquy Slider, Text, Custom HTML widgets for Rewards Style or Amazon affiliate codes, as well as ads. Widgets will resize automatically depending on the number of widgets in that particular section.
The grid below shows the configuration according to active widgets:
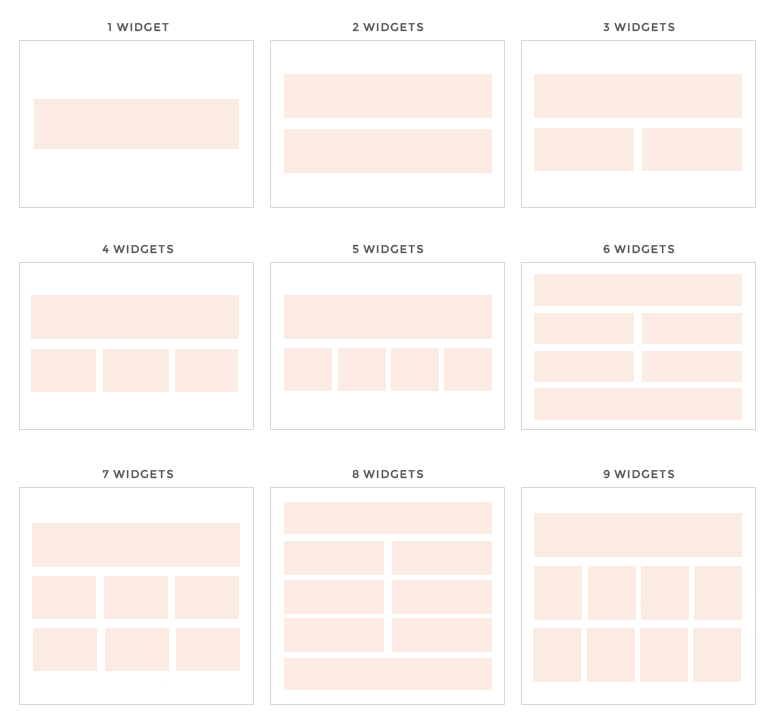
Front Page 1
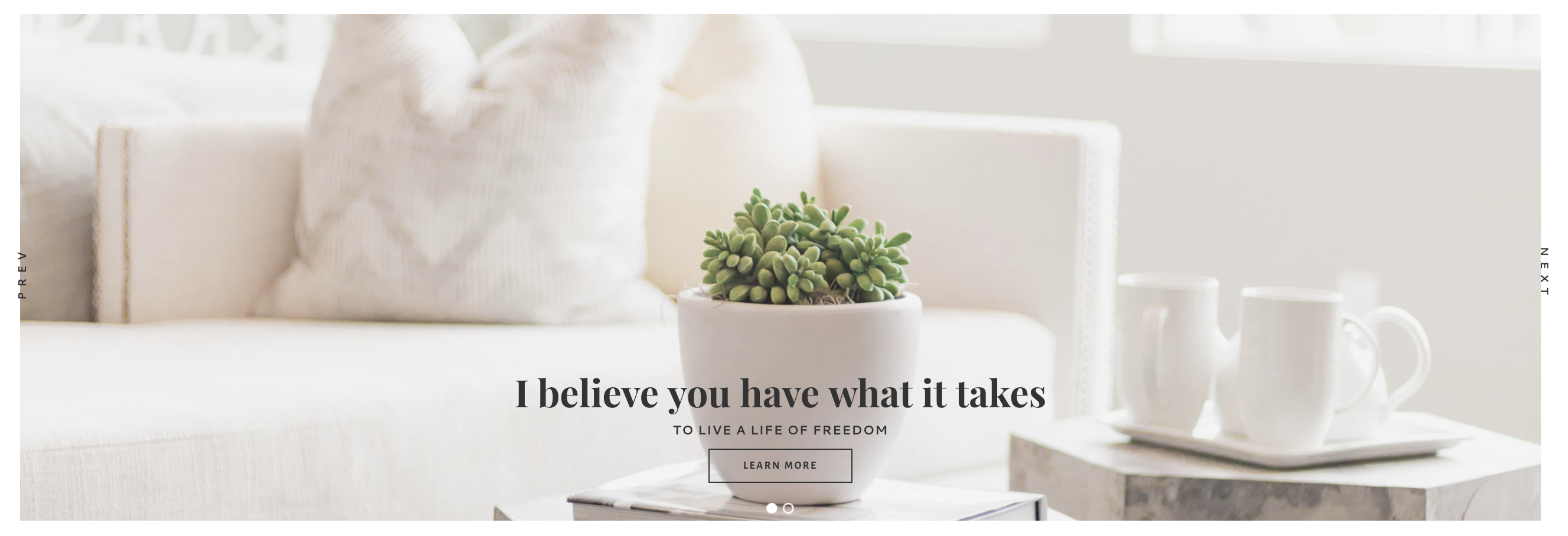
The Front Page 1 widget area displays a slider. A Custom HTML widget is used to call out the slider shortcode. For detailed instructions on setting up the slider, see this tutorial: BELOVED SLIDER SETTINGS TUTORIAL.
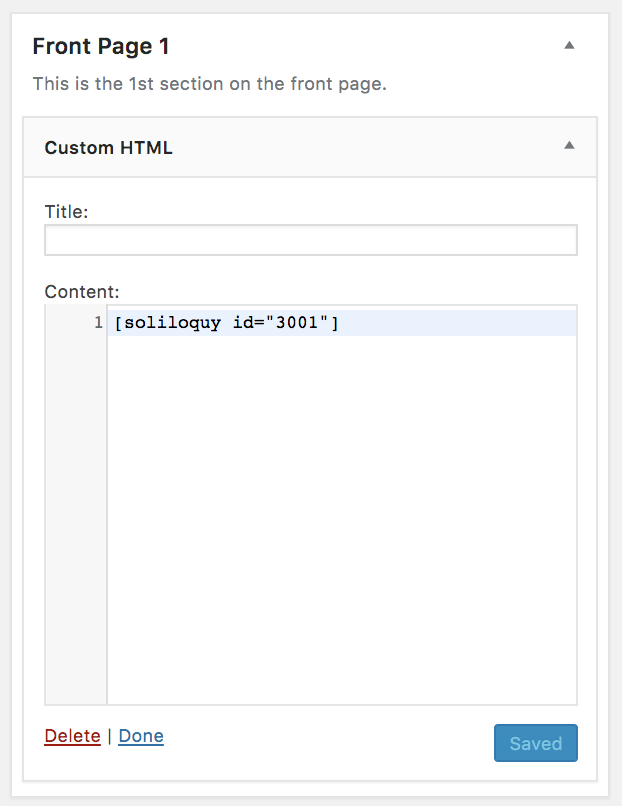
Front Page 2

The Front Page 2 widget area displays a Genesis eNews Widget in the demo. For detailed setup instructions, see this tutorial: How To Setup the Genesis eNews Widget.
Front Page 3
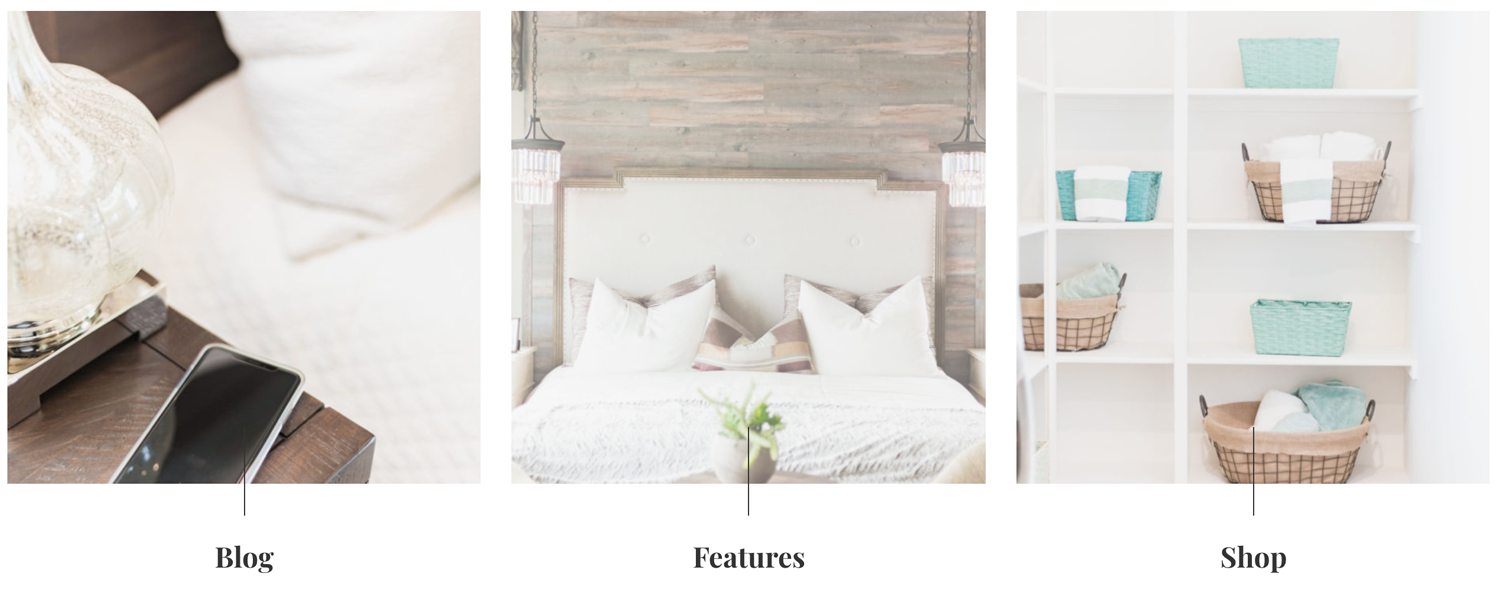
The Front Page 3 widget area displays a Custom HTML widget and three Genesis Featured Page widgets in the demo. The Custom HTML widget is empty and is set for alignment purposes only.
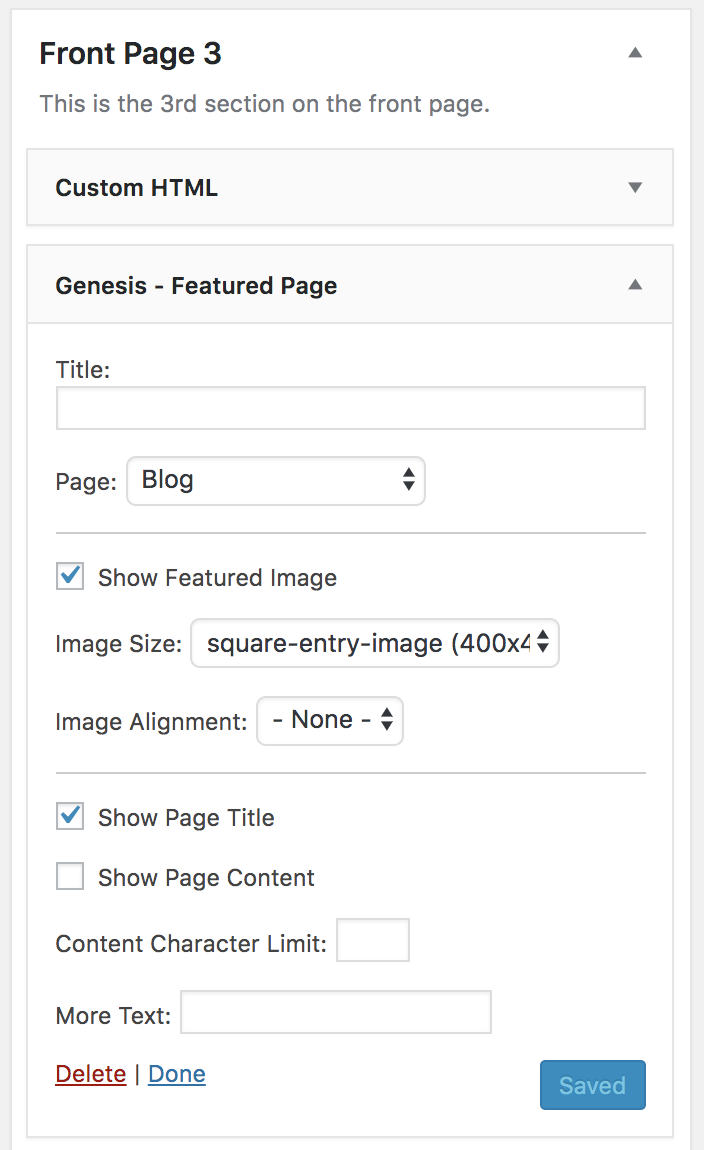
Front Page 4
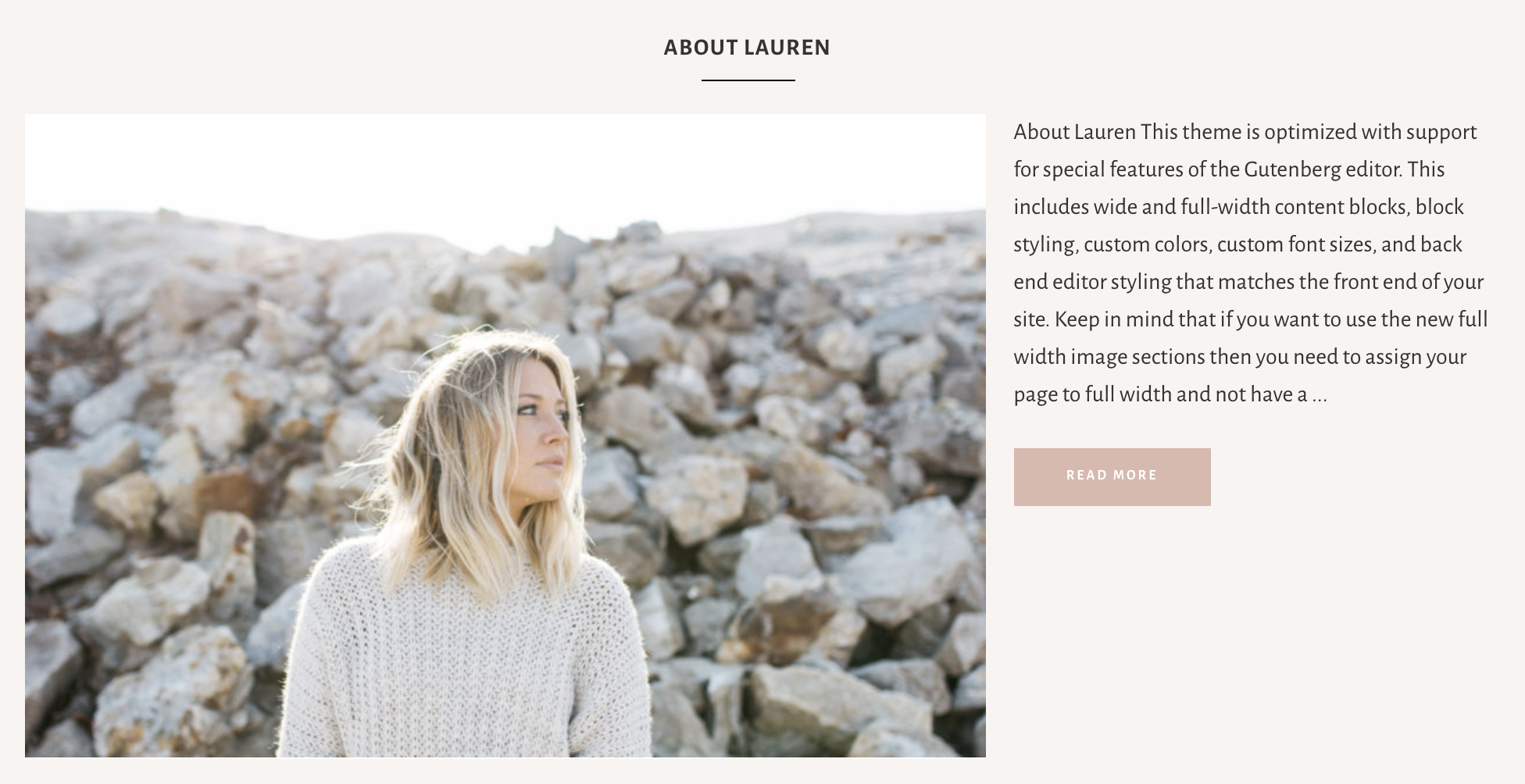
The Front Page 4 widget area displays a Genesis Featured Page widget in the demo.
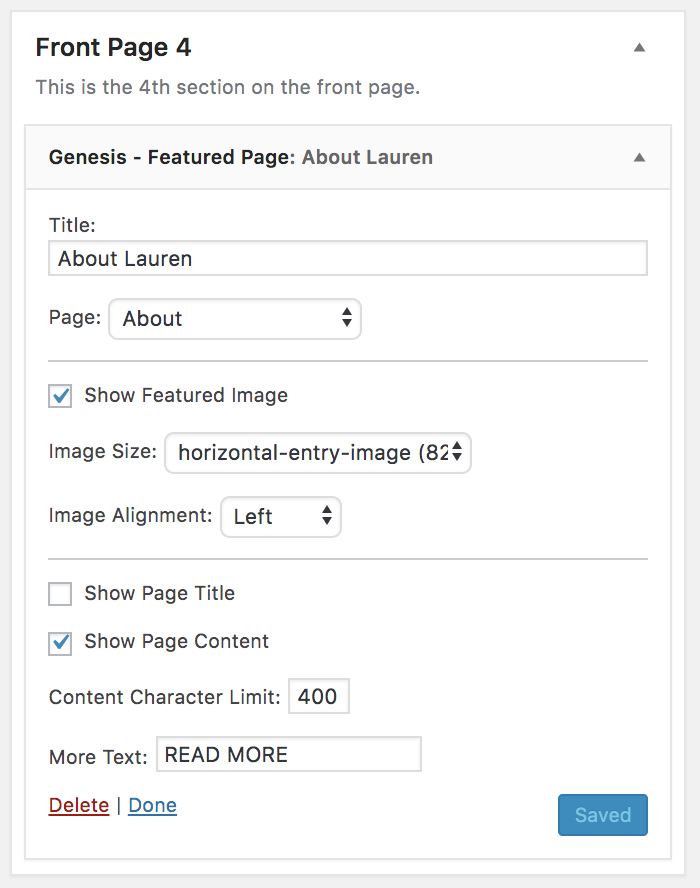
Front Page 5
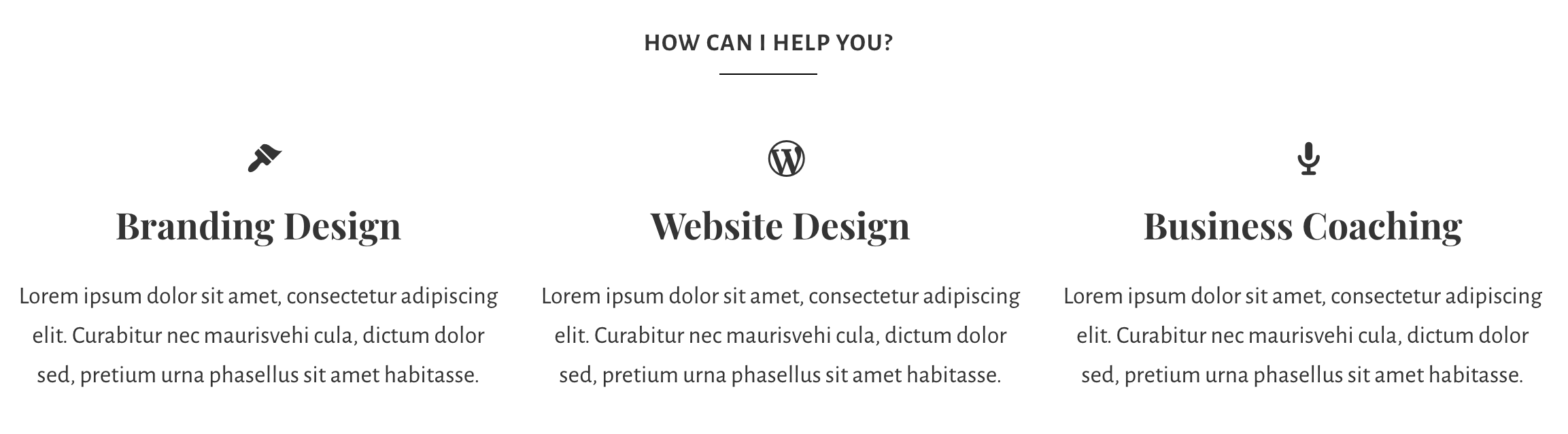
The Front Page 5 widget area uses 4 Custom HTML widgets in the demo.
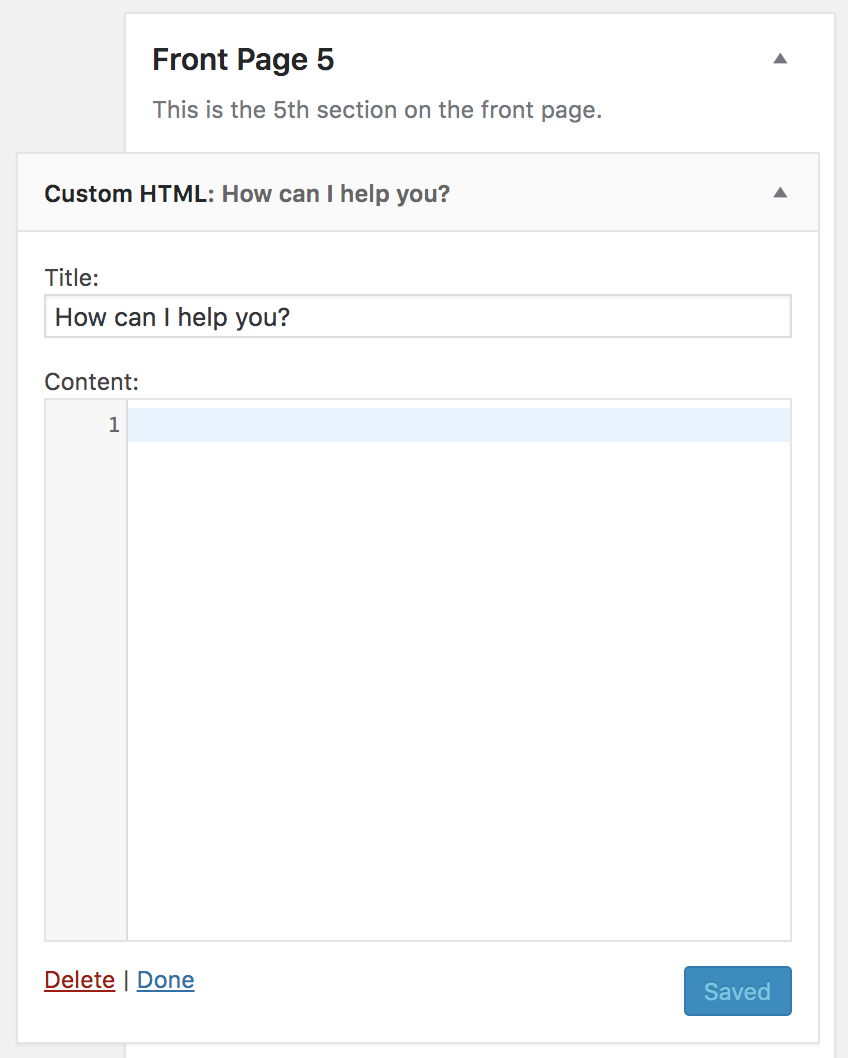
The content of the remaining three widgets.
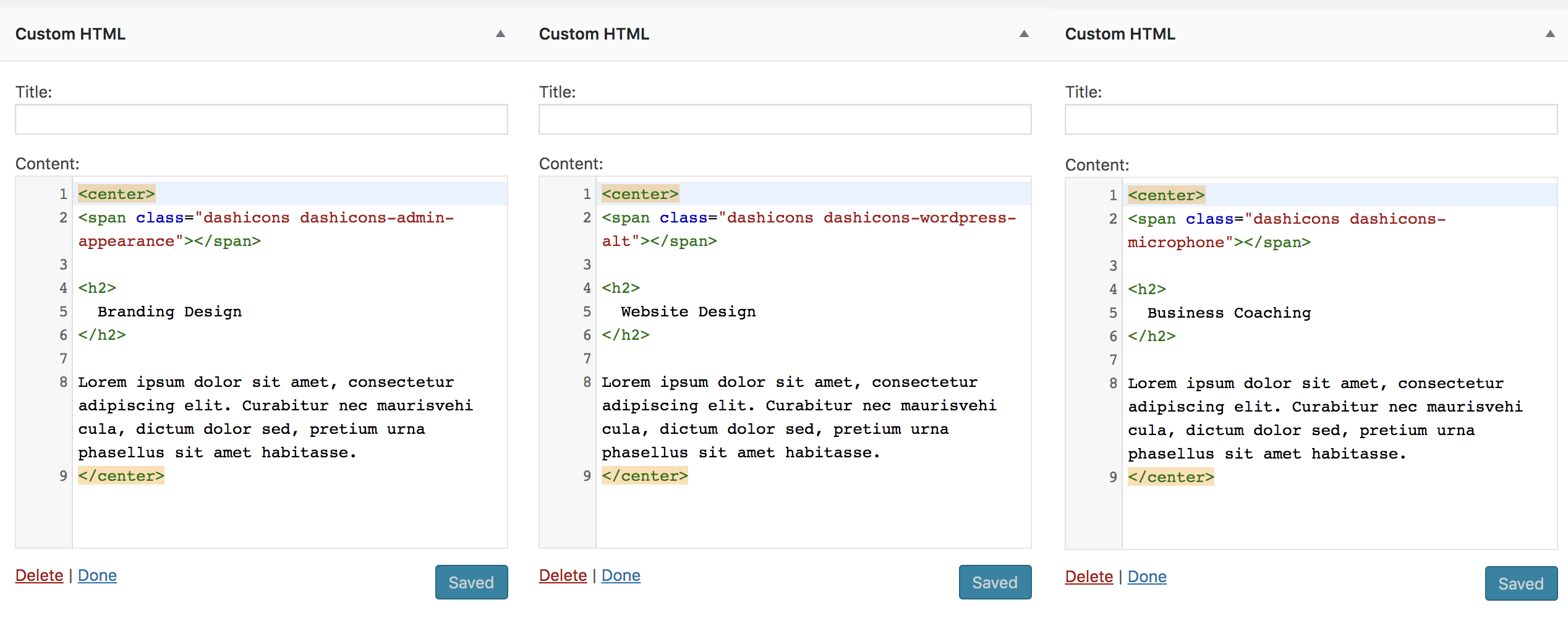
The icons used in these widgets are from Dashicons. You can view the full gallery to choose your icons here.
From the gallery linked above, click on the icon you want to use.
Click on "Copy HTML" at the top.
Copy the code and paste as the first line of code in the widget.
Here is the code to copy and paste into the Custom HTML widget:
Front Page 6
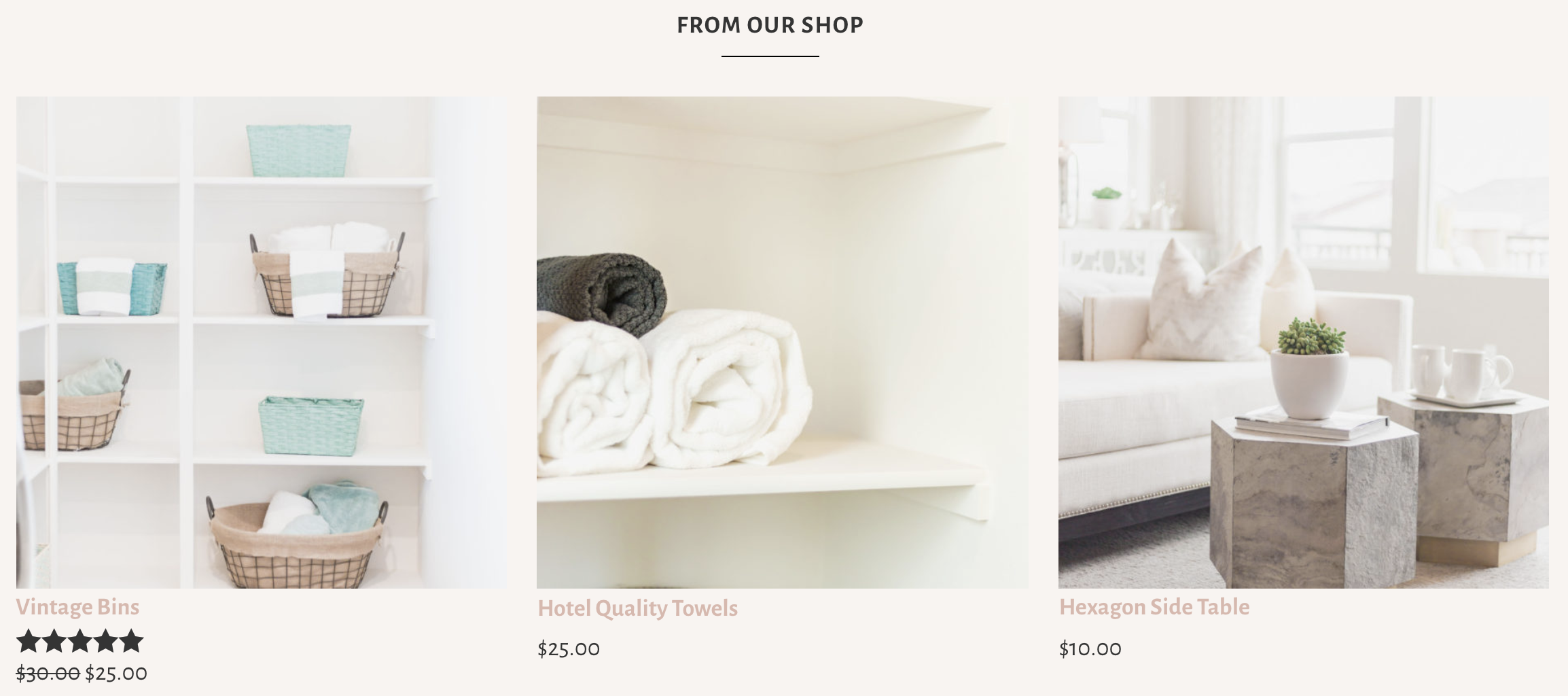
The Front Page 6 widget area displays a Products Widget in the demo.

NOTE: If you would like the "Latest From the Blog" to display on the home page, navigate to Appearance > Customize > Beloved Settings > Home Page Blog Settings and change the option to "Show Blog Section." Publish the change.